Live Previewing a Theme
Once you've installed the Stencil CLI, the next steps are downloading a theme to edit and previewing live changes using Stencil CLI's powerful Browsersync functionality. This article walks you through the process of downloading a theme for development, installing theme modules, and serving a live preview using Stencil CLI's stencil start command.
The steps in this article assume you've installed Stencil CLI on your system. If you haven't installed it yet, see Installing Stencil CLI for detailed, system-specific instructions.
Creating Stencil API credentials
Stencil CLI uses various BigCommerce APIs to inject store-specific data, like carousel images and products, into the live theme preview it serves up. To do so, you must supply the Stencil CLI with a Stencil-specific access token.
To automatically create an API account with the scopes and permissions required by Stencil CLI, apply the following settings as you create a store-level API account.
Select Create Stencil-CLI Token in the Create API Accounts dropdown:

The Stencil-CLI Access Level can then be set by selecting local development only or publish theme:
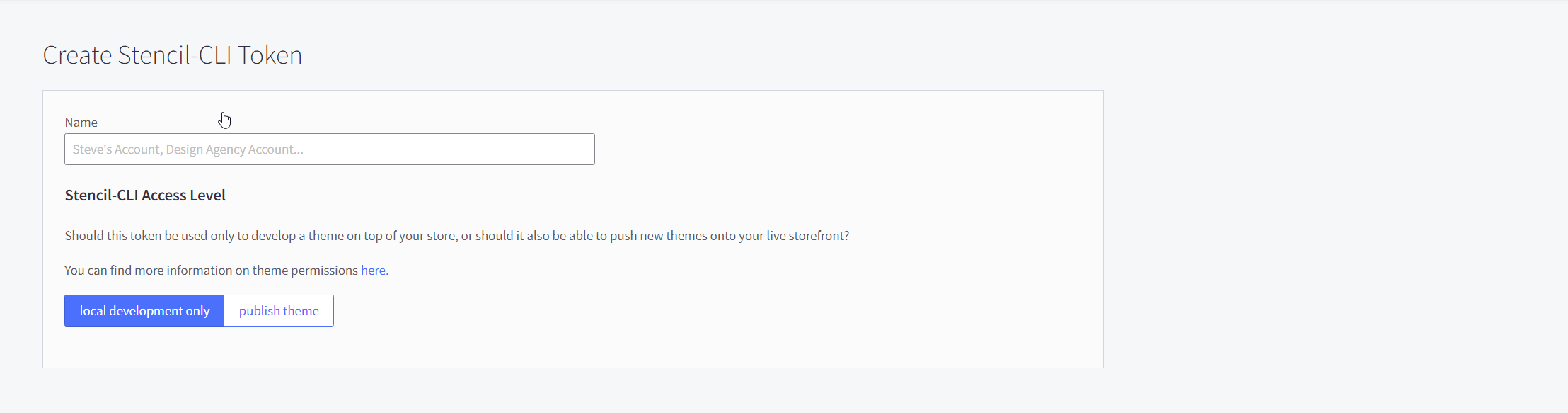
- local development only - can read theme related store data, but can not publish
- publish theme - can read theme related store data and push themes to the live storefront
For detailed instructions, see Store API Accounts (opens in a new tab).
Downloading a theme
To develop against BigCommerce's Cornerstone theme (which is the building block and starting point for rapidly developing themes for BigCommerce) clone the repository (opens in a new tab) from GitHub:
git clone https://github.com/bigcommerce/cornerstone.gitCornerstone and other themes can also be downloaded from the BigCommerce control panel. For instructions on doing so, see Downloading and Uploading Custom Themes (opens in a new tab) (BigCommerce Knowledge Base).
Update themes after download
Downloading a theme does not include the current configuration of a theme. Run a stencil pull command to obtain the theme's most recently saved version (appears only for themes customized for this store).
Installing theme modules
Back up before reinstalling
If you're re-installing an existing theme, be sure to back up the theme’s .stencil file or secrets.stencil.json and config.stencil.json files (if using Stencil V3.1 release or later). The files contain the store URL, username, access tokens, and other settings. If you would like to allow for complete rollback, back up your entire theme’s directory.
For theme versions 1.10.0+, modules can be installed with npm:
# move into the theme dir
cd ~/path/to/theme/dir
# install modules using npm
npm installThis will install the npm modules required to properly leverage the Stencil event framework.
Serving a live preview
Once Stencil CLI is installed and a theme is downloaded, a .stencil or config.stencil.json configuration file (if using Stencil V3.1 release or later) can be initialized for the theme and development can begin.
Stencil CLI uses Browsersync (opens in a new tab) to serve up a live preview of a theme in development. When the preview is opened on multiple devices or browser windows, scroll, click, refresh and form actions are mirrored across the browser instances.
The Browsersync preview is launched by executing the stencil start command in a terminal window. When stencil start is executed, Stencil CLI checks for the required .stencil configuration file or secrets.stencil.json and config.stencil.json configuration files (if using Stencil V3.1 release or later), which contains the following information:
- the store's URL
- a store-level API account access token
- a local port number
The store's URL should be a vanity URL.
This configuration file is created by running stencil init and entering the information listed above. Before doing so, be sure to create Stencil API credentials.
To initialize a new .stencil or config.stencil.json configuration file (if using Stencil V3.1 release or later) and start live preview, run the following commands in a terminal:
# move into the theme's directory
cd ~/path/to/theme/dir
# install theme modules (if you haven't already)
npm install
# create `.stencil` or `config.stencil.json` configuration file (if using Stencil V3.1 release or later)
stencil init --url https://yourstore.com/ --token 19d3ae6-dc15-4af9-bead-a2c703aa7b --port 3000
# serve a live preview of the theme:
stencil startstencil start will output several URLs:
# ...
[Browsersync] Proxying: http://localhost:3001
[Browsersync] Access URLs:
--
Local: http://localhost:3000 # preview real-time changes on your local machine
External: http://10.4.10.71:3000 # preview real-time changes across multiple devices
--
UI: http://localhost:3002
UI External: http://10.4.10.71:3002
--
[Browsersync] Watching files...Browse to the local URL to preview the theme and see changes updated in real-time. To preview the theme on multiple devices simultaneously, browse to the external URL on the desired devices. As you navigate through the site, Stencil CLI will use the Stencil API token supplied to make API calls to BigCommerce and populate the theme preview with live store data in order to mimic production as closely as possible.
Serving a live preview over HTTPS
It is possible to serve a live preview over HTTPS using ngrok (opens in a new tab). To get started with ngrok, follow the Create an HTTPS Tunnel section of the sample app tutorial. If your app does not run on port 3000, replace 3000 with the port of your app server.
Debugging your theme
The Stencil framework provides built-in debugging tools to aid in your custom front-end development. To see what data is available on the page you are working on, add the debug query string to your store's localhost URL. For example, http://localhost:3000/product/sample-product?debug=context. This string will return a list of all the objects on the page in JSON syntax. If you want to view the available JSON objects and rendered page simultaneously, change the debug value to bar. For example, http://localhost:3000/product/sample-product?debug=bar.
For a full list of Stencil CLI commands, see Stencil CLI Options and Commands. For help troubleshooting errors or installation issues, see Troubleshooting Your Setup.
Resources
Additional resources
- Demonstration of Stencil Installation and Launch (opens in a new tab)
- Stencil CLI GitHub Repo (opens in a new tab)